Conocer por lo menos algunos de los atajos de teclado de Windows 8 hará que su experiencia de Windows 8 mucho más agradable. Trate de memorizar estos primeros, son 8 teclas de acceso directo de Windows.
- Pulse la tecla de Windows para abrir la pantalla de inicio o cambiar al escritorio (si está abierto).
- Pulse la tecla de Windows + D se abrirá el escritorio de Windows.
- Pulse la tecla de Windows +. Para anclar y desanclar aplicaciones de Windows en el lado de la pantalla.
- Pulse la tecla de Windows + X para abrir el menú de usuario avanzado, que le da acceso a muchas de las características de la mayoría de los usuarios avanzados buscarian (por ejemplo, el Administrador de dispositivos y el símbolo del sistema).
- Pulse la tecla de Windows + C para abrir los Charms.
- Pulse la tecla de Windows + I para abrir la configuración, que es la misma configuración que se encuentran en los Charms.
- Mantenga pulsada la tecla de Windows + Tab para mostrar aplicaciones abiertas.
- Pulse la tecla de Windows + Imprimir pantalla (Print screen) para crear una captura de pantalla, que se guarda automáticamente en la carpeta Mis imágenes.



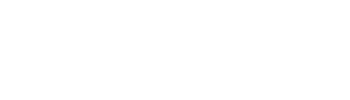












 Vista de frente, tenemos las siguientes elementos:
Vista de frente, tenemos las siguientes elementos:







